رفع هنگی ویندوز 10 لپ تاپ. وقتی ویندوز 10 در وسط یک کار مهم هنگ می کند، همه از آن متنفرند. ممکن است هنگام اجرای بازی های گرافیکی با مشکلات حافظه کم مواجه شده باشید، یا ممکن است بدافزاری در لپ تاپ لنوو شما وجود داشته باشد که به فایل های سیستم عامل شما نفوذ کرده و از عملکرد صحیح سیستم جلوگیری می کند. در اینجا چند راه حل محبوب وجود دارد که می توانید در صورت بروز مشکل رفع هنگی ویندوز 10 لپ تاپ، آنها را امتحان کنید.
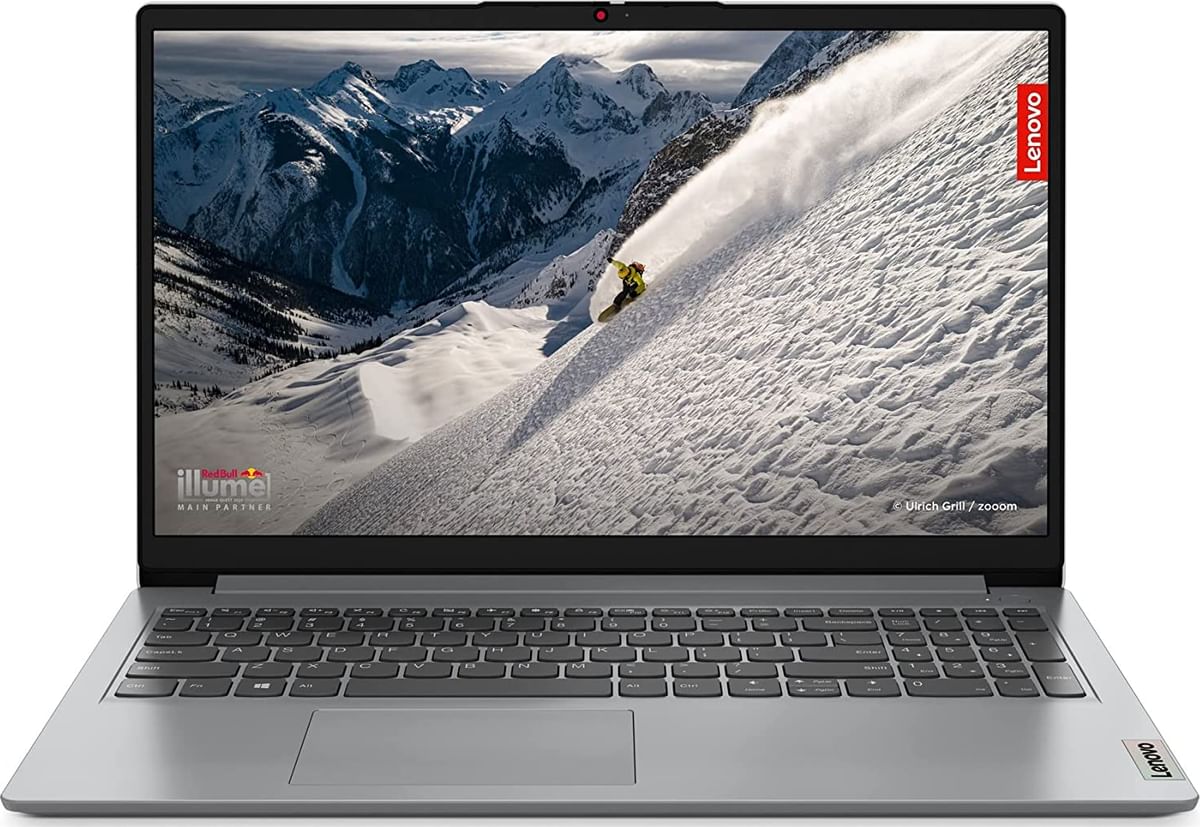
اسکن بدافزار برای رفع هنگی ویندوز 10 لپ تاپ
هر زمان که ویندوز هنگ می کند، ممکن است یک ویروس یا باگ خارجی مقصر باشد. این فرآیندهای سیستم عامل را متوقف می کند و منجر به فریز می شود. چندین شاخص بدافزار در سیستم شما عبارتند از برنامه های کاربردی ناکارآمد، قفل شدن، خاموش شدن ناگهانی، و فریز شدن در زمان نامناسب.
برای اجرای اسکن بدافزار مراحل زیر را دنبال کنید:
- تنظیمات ویندوز را باز کنید.
- به قسمت Update & Security بروید و سپس ویروس و محافظت از تهدید را انتخاب کنید که پنجره امنیتی ویندوز باز می شود.
- حال بر روی گزینه Scan کلیک کنید.
- هر یک از اسکن های موجود را انتخاب کنید و Scan now را بزنید.
بسته به میزان عمقی که مهنگواهید انجام دهید، هر گزینه زمان متفاوتی را میگیرد. اسکن کامل توصیه می شود، اما صبور باشید، زیرا مرور هر فایل روی لپ تاپ لنوو شما زمان زیادی طول می کشد.
SFC Scan را اجرا کنید
در رفع هنگی ویندوز 10 لپ تاپ System File Checker (SFC) یک ابزار داخلی در ویندوز است که هر گونه فایل خراب یا حذف شده را که باعث هنگ کردن بیموقع سیستم عامل میشود، بررسی و تعمیر میکند.
برای اجرای اسکن SFC، مراحل زیر را دنبال کنید:
- Command Prompt را با تایپ cmd در نوار جستجو باز کنید.
- روی آن کلیک چپ کرده و Run as administrator را انتخاب کنید.
- دستور را در خط فرمان تایپ کنید. Sfc /scannow
در صورت یافتن فایلهای خراب یا حذف شده، بهطور خودکار آنها را تعمیر میکند یا از شما مهنگواهد که آنها را به صورت دستی تعمیر کنید. پس از اتمام اسکن SFC و ایجاد تغییرات توصیه شده، سیستم خود را یکبار راه اندازی مجدد کنید تا تغییرات اعمال شوند.
فایل های Temp Windows را پاک کنید
در رفع هنگی ویندوز 10 لپ تاپ مایکروسافت ویندوز همچنین از کش برای ذخیره فایل های موقت برای دسترسی سریع استفاده می کند. این فایل ها نه تنها فضای اضافی را اشغال می کنند، بلکه ممکن است در عملکرد ویندوز نیز اختلال ایجاد کنند.
هنگامی که پوشه کش را پاک می کنید، می توانید تمام فایل های غیر ضروری را که ممکن است در گذشته ایجاد شده اند و باعث از کار افتادن سیستم عامل شما شده اند، حذف کنید.
برای پاک کردن فایل های کش ویندوز خود مراحل زیر را دنبال کنید:
- Win+R را فشار دهید و %temp% را در کادر محاوره ای Run تایپ کنید تا پوشه موقت کش باز شود.
- تمام فایل ها را انتخاب کنید و سپس آنها را برای همیشه حذف کنید.
هارد دیسک خود را برای خرابی بررسی کنید
در رفع هنگی ویندوز 10 لپ تاپ اگر میزان پاسخ از هارد دیسک در حد استاندارد نباشد، ویندوز ممکن است نتواند با سرعت معمولی به آن دسترسی پیدا کند و باعث هنگ کردن بین فواصل دسترسی شود. مشکل سخت افزاری هارد دیسک یا خطاهای تکه تکه شدن هارد درایو مقصر است که با استفاده از ابزار داخلی ویندوز قابل شناسایی و رفع است.
مراحل زیر را برای بررسی هارد دیسک خود دنبال کنید:
- Command Prompt را با تایپ cmd در نوار جستجو باز کنید.
- روی آن راست کلیک کرده و روی Run as administrator کلیک کنید.
- chkdsk را در خط فرمان تایپ کنید و Enter را فشار دهید.
- هنگامی که ابزار تکمیل شد، شما را از هرگونه خطای دیسک مطلع می کند.
برای اجرای دستور chkdsk بر روی یک پارتیشن درایو خاص، دستور داده شده را دنبال کنید: chkdsk درایو شما: /f.
اگر بررسی هارد دیسک برای خرابی مشکل را حل نکرد، به مرحله بعدی بروید.
Fast Startup را خاموش کنید
در رفع هنگی ویندوز 10 لپ تاپ راهاندازی سریع یک ویژگی مفید است که سیستمعامل شما را در حالت خواب زمستانی نگه میدارد، نه اینکه پس از خاموش شدن، آن را به طور کامل راهاندازی مجدد کنید تا سریعتر راهاندازی مجدد شود. اگرچه در بیشتر موارد مفید است، اما می تواند ویندوز شما را نیز فریز کند. ساده ترین راه برای جلوگیری از این امر، خاموش کردن آن است.
برای خاموش کردن Fast Startup مراحل زیر را دنبال کنید:
- تنظیمات را باز کنید و به سیستم بروید.
- از منو به Power & sleep بروید و روی Additional power settings کلیک کنید.
- در پنجره Power Options بر روی Choose what the power button در نوار کناری سمت چپ انجام می دهد کلیک کنید.
- روی تغییر تنظیماتی که در حال حاضر در دسترس نیستند کلیک کنید و گزینه Turn on fast startup را از حالت انتخاب خارج کنید.
اگر خاموش کردن Fast Startup مشکل را حل نکرد، آن را دوباره روشن کنید زیرا در بیشتر مواقع به راه اندازی مجدد سریع کمک می کند.
تنظیمات مدیریت انرژی ویندوز را بررسی کنید
در رفع هنگی ویندوز 10 لپ تاپ تنظیمات Power Management ویندوز شما همچنین می تواند باعث شود که سیستم عامل شما به دلیل ناسازگاری یا خرابی مسدود شود. خاموش کردن یا بهینه سازی آنها می تواند مشکلات هنگی تصادفی را برطرف کند.
برای بررسی تنظیمات مدیریت انرژی ویندوز، مراحل زیر را دنبال کنید:
- تنظیمات را باز کنید و به تنظیمات سیستم بروید.
- از منو روی Power & sleep کلیک کنید و روی Additional power settings کلیک کنید.
- روی Change plan settings در کنار طرح انتخابی خود در پنجره Power Options کلیک کنید.
- سپس روی Change advanced power settings کلیک کنید.
- در پنجره جدید، دسته PCI Express را گسترش دهید، سپس Link State Power Management را گسترش دهید و از منوی کشویی آن Off را انتخاب کنید.
بیشتر بدانید: آیا خاموش شدن اجباری می تواند لپ تاپ لنوو را خراب کند؟







