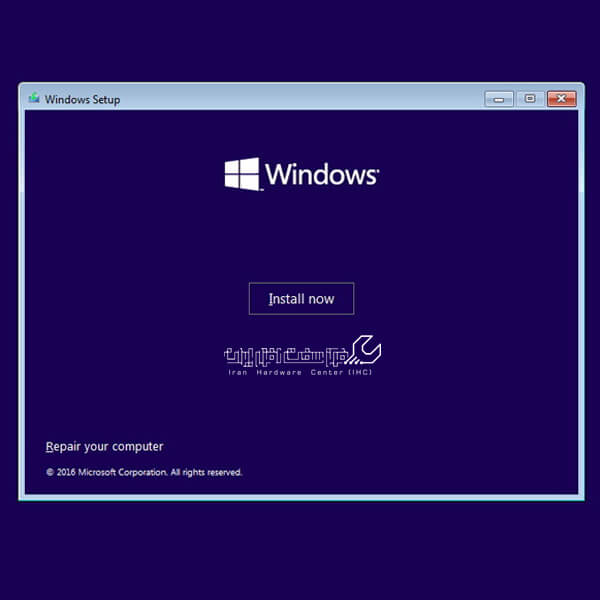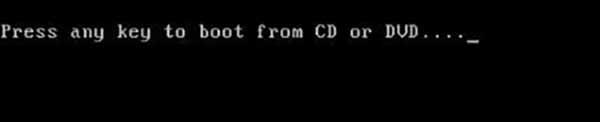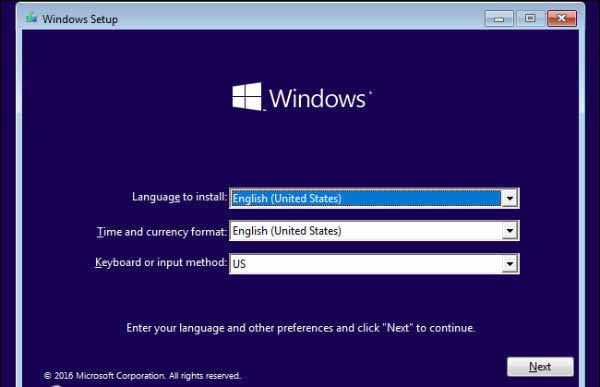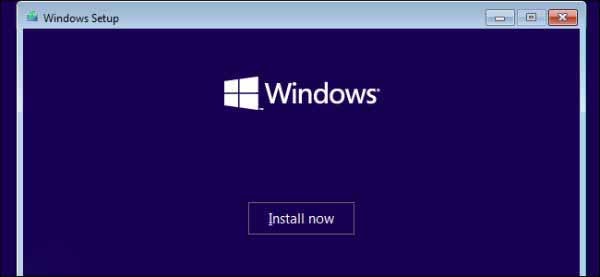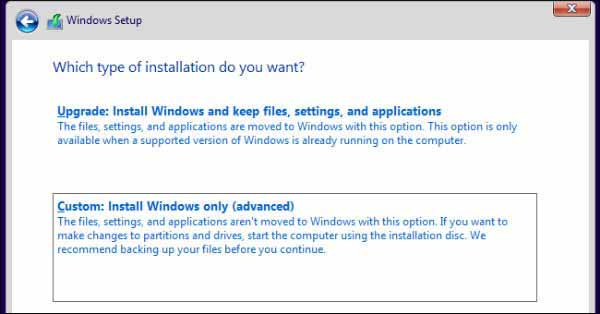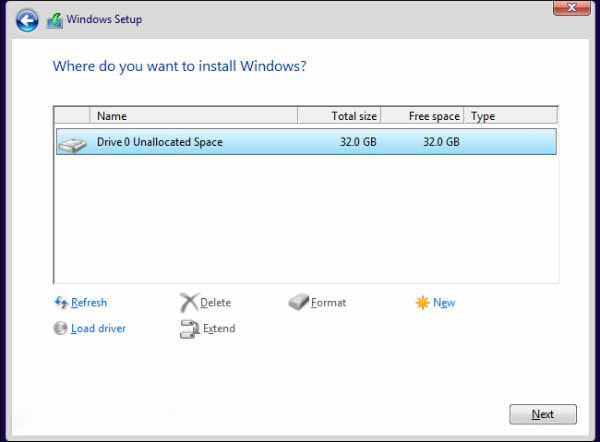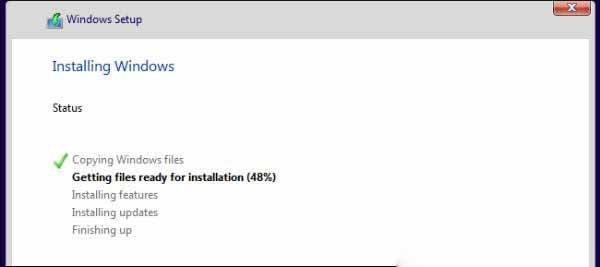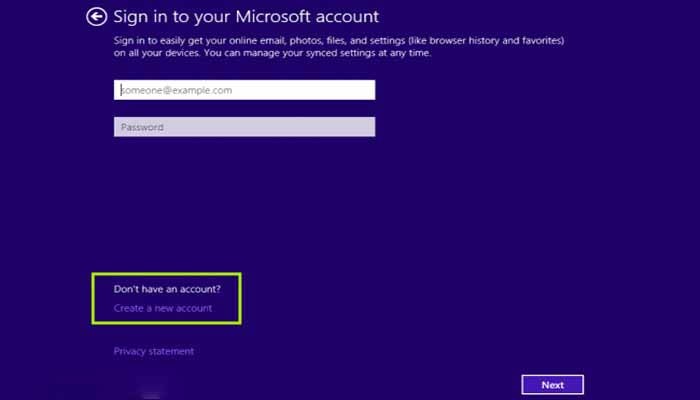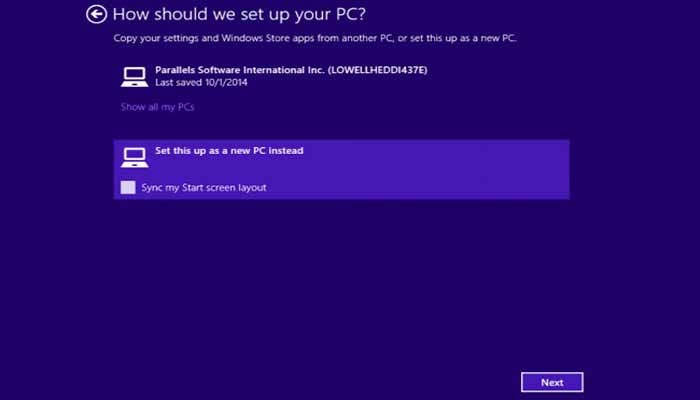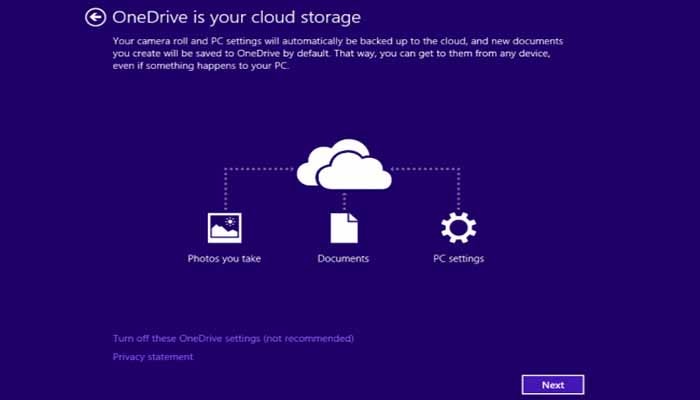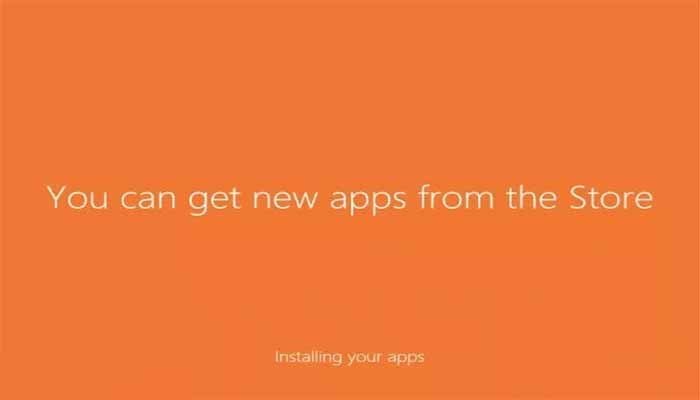آموزش نصب ویندوز 10
در صورتی که لپ تاپ لنوو دارید و میخواهید نصب ویندوز 10 را بر روی آن امتحان کنید، با ما همراه باشید تا مراحل انجام این کار را به شما بگوییم. امکان دارد شما به دلایل مختلفی تصمیم به تعویض و نصب ویندوز جدید کرده باشید. ممکن است به دلیل مشکلاتی در کارایی لپ تاپ لنوو اقدام به نصب ویندوز کنید و یا اینکه استفاده از ویندوز جدیدتر، دلیل این کار باشد.
گاهی دستگاه شما نیاز به تعمیر دارد اما تصمیم می گیرید ابتدا نصب ویندوز جدید را امتحان کنید و اگر مشکل رفع نشد سراغ تعمیر دستگاه بروید. ما در این مطلب تلاش کردیم آموزش نصب ویندوز 10 را که امروزه کاربران زیادی آن را از طریق مرورگر خود جستجو میکنند، به طور دقیق تشریح کنیم.
اطلاعاتی درباره نصب ویندوز 10
ویندوز 10 آخرین محصول شرکت مایکروسافت است که در سال 2014 معرفی شد. در ویندوز 10 مجدداً منوی استارت نسخه های قبا از 8.1 برای کاربران طراحی شده است. این مشکلی بود که کاربران ویندوز 8.1 با آن روبرو بودند. در صورتی که ویندوز 10 را روی لپ تاپ نصب کرده اید، متوجه این تغییر می شوید. نصب ویندوز 10 این امکان را به شما می دهد همزمان از 4 نرم افزار استفاده کنید و آنها را به صورت کامل در صفحه مشاهده نمایید. دکمه جدیدی که در نوار وظیفه برای سودئیچ بین فایل های باز قرار گرفته است.
در ویندوز 10 دکمه کار اضافه شده است. با استفاده از این دکمه می توان بین دسکتاپ ها نیز به سرعت حرکت کرد. فشردن دکمه Alt+Tab در نسخه های قبلی این امکان را بوجود می آورد. اگر مشکلی برای لپ تاپ شما بوجود آمده و احساس می کنید با تعویض ویندوز مشکل رفع می شود، پس فعلاً به تعمیر فکر نکنید و نصب ویندوز 10 را آغاز کنید. البته توجه داشته باشید اگر در نصب ویندوز تخصص ندارید حتماً آن را به کارشناس مربوطه بسپارید.
مراحل نصب ویندوز 10
نصب کردن ویندوز 10 بر روی لپ تاپ لنوو نیاز به پیش شرایطی دارد. از جمله: پردازنده 1 گیگاهرتز، رم 1 گیگابایت در نسخه 32 بیت و رم 2 گیگ در نسخه 64 بیت، 16 گیگابایت فضای ازاد هارد دیسک در نسخه 32 و 20گیگابایت در نسخه 64 بیت. همچنین برای نصب ویندوز 10 باید کارت گرافیکMicrosoft DirectX 9 graphics device with WDDM 1.0 driver بر روی لپ تاپ باشد. با این شرایط مراحل نصب را به شرح زیر آغاز کنید.
شروع نصب ویندوز در سیستم
در صورتی که نصب را از روی سی دی انجام می دهید باید بعد از ری استارت شدن لپ تاپ و مواجه شدن با صفحه زیر کلید اینتر را بزنید.
شما در ادامه با صفحه زیر مواجه می شوید. در اینجا باید تنظیمات زبان، فرمت نمایش زمان و صفحه کلید را انجام دهید و با زدن Next به مرحله بعدی نصب ویندوز 10 بروید.
در مرحله بعد بر روی Install Now کلیک کنید تا نصب ویندوز بر روی سیستم لنوو آغاز شود.
مرحله بعد، شما دو گزینه در پیش روی خود دارید: Upgrade و Custom. برای آپدیت کردن ویندوز و ارتقای آن باید گزینه Upgrade و در صورتی که قصد نصب ویندوز 10 را دارید باید گزینه Custom را انتخاب کنید.
در مرحله بعد درایوهای لپ تاپ شما نمایش داده میشود. در اینجا باید درایو مربوط به نصب ویندوز را انتخب و سپس گزینه Format را انتخاب و روی دکمه Next کلیک کنید.
بعد از طی این مراحل باید منتظر نصب کامل ویندوز باشید. در مدتی که ویندوز نصب می شود، سیستم شما چندین بار ری استارت شده و دوباره فرآیند نصب ادامه پیدا می کند.
با پایان مراحل، صفحه Express Settings ویندوز نمایش داده میشود که در این مرحله باید تنظیمات دلخواه برای سیستم عامل را انتخاب کنید. بهترین حالت برای این بخش استفاده از حالت توصیه شده ویندوز 10 است. بنابراین روی دکمه Use Express Settings که در آخر واقع شده است کلیک کنید. در مرحله بعد باید با انجام تنظیمات مرحله قبل در نصب ویندوز 10، صفحه اکانت مایکروسافت به شما نمایش داده خواهد شد که با وارد کردن ایمیل و رمز خود در مایکروسافت ، وارد حساب کاربری خود شده و از امکانات بیشتری استفاده کنید. اگر در مایکروسافت حسابی ندارید می توانید در همین مرحله با کلیک روی گزینه Create a new account میتوانید آن را ایجاد کنید.
با ورود به اکانت وارد صفحه زیر میشوید.
در اینجا میتوانید همگام سازی را برای تنظیمات ویندوز انتخاب کنید. با انتخاب گزینه اول تنظیماتی که از قبل روی ویندوز خود داشته باشید همگام سازی شده و دیگر نیازی نیست بعد از نصب ویندوز 10 مجدداً این تنظیمات را روی لپ تاپ لنوو انجام دهید. با انتخاب حالت set this up as a new pc inested نیز به مرحله دیگری می روید.
در تمام مراحل بعد از انتخاب گزینه مورد نظر، باید بروی Next کلیک کرد تا مرحله بعدی نمایش داده شود. بعد از مرحله بالا دقایقی را منتظر بمانید تا تنظیمات نصب ویندوز به اتمام برسد. در این حالت صفحه مانیتور شما به چند رنگ مختلف لود شده و ویژگیهای ویندوز در آن به نمایش گذاشته میشود.
تعمیر لپ تاپ در محل
در صورتی که قصد نصب ویندوز 10 را دارید یا نیاز به تعمیر لپ تاپ لنوو دارید، می توانید بدون حضور و مراجعه به مرکز تعمیرات لنوو، در محل خود از خدمات غیرحضوری آن استفاده کنید.
توصیه ما این است اگر به خاطر کم شدن هزینه می خواهید شخصاً اقدام به تعمیر لپ تاپ لنوو کنید یا آن را به افراد مبتدی بدهید، هرگز مرتکب چنین خطایی نشوید. سیستم شما از ارزش بسیاری برخوردار است، در نتیجه آن را به متخصص اهل فن بسپارید. با استفاده از خدمات سرویس در محل ، هزینه شما اضافه نخواهد شد و تنها هزینه تعمیر یا نصب ویندوز را پرداخت خواهید کرد.