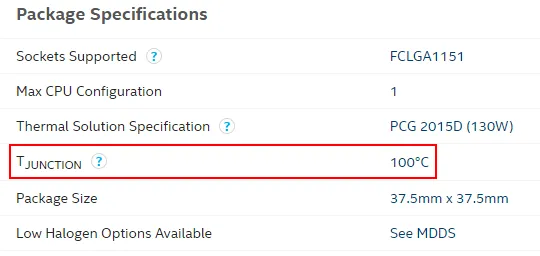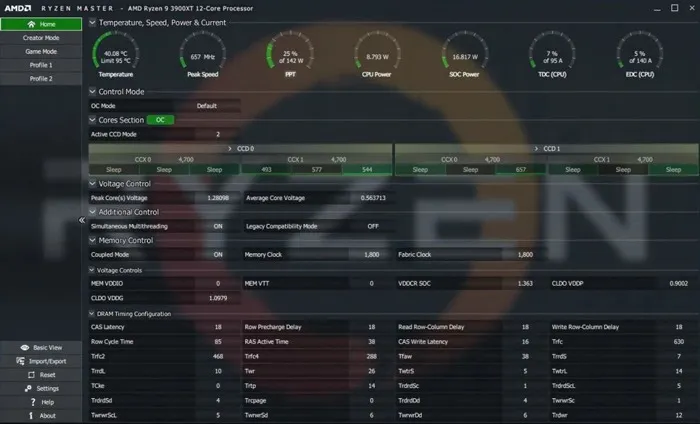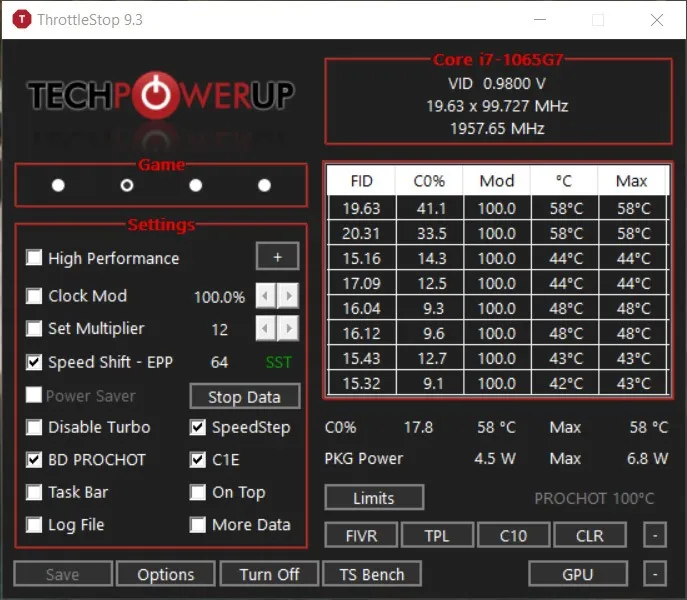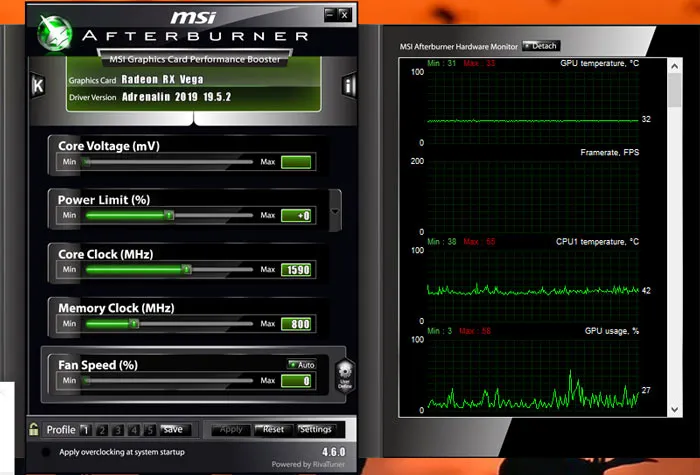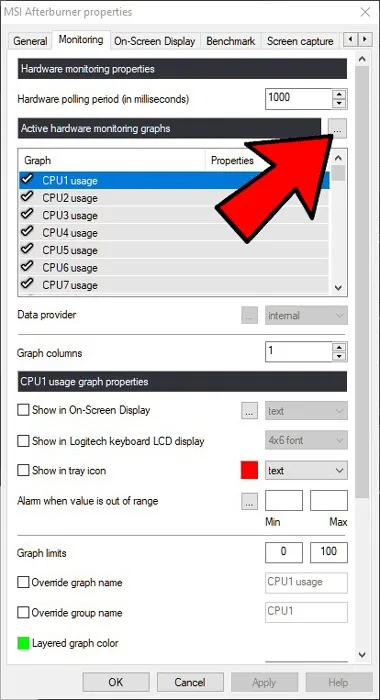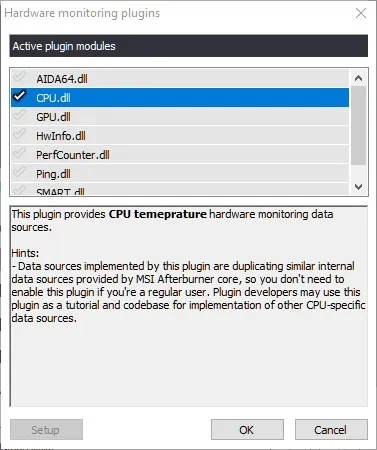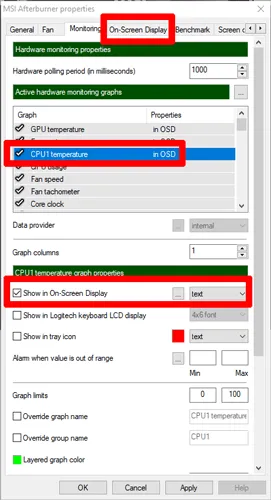بررسی دمای CPU در ویندوز 10/ کنترل دمای CPU یکی از پایه های مراقبت از لپ تاپ لنوو شما است. CPU تقریباً مغز لپ تاپ لنوو شما است که از طریق آن میلیون ها محاسبه انجام می شود، وظایف اولویت بندی می شوند و داده ها به اطلاعات روی صفحه نمایش شما تبدیل می شوند. یک CPU داغ می تواند منجر به دریچه گاز شود که می تواند بر سرعت کلاک CPU شما تأثیر بگذارد و در نتیجه سرعت آن را کاهش دهد. همچنین می تواند باعث از کار افتادن BSOD شود و باعث شود که CPU شما سریعتر خراب شود و طول عمر کمتری نسبت به آنچه شایسته است به آن بدهد. برای کمک به بررسی دمای CPU خود در ویندوز 10 و ویندوز 11، ما بهترین ابزارهایی را که می توانید برای نظارت بر آن استفاده کنید به شما نشان می دهیم.
“دمای بالا” چیست؟
متأسفانه، بلافاصله مشخص نیست که دمای خوب یا بد برای یک پردازنده چیست. اگر می بینید که دمای بیکار پردازنده شما 30 درجه سانتیگراد است، آیا این دمای بیکاری خوب است یا بد؟ در مورد 40 درجه، 50 درجه، 60 درجه یا 70 درجه سانتیگراد چطور؟
اگر میخواهید بدانید حداکثر دمای پردازندهتان چقدر است، صفحه محصول CPU خاص خود را در وب جستجو کنید، سپس مکانهایی را که حداکثر دمای ایدهآل برای پردازنده شما فهرست شده است، پیدا کنید.
اگر دما تحت چیزی شبیه به “حداکثر دمای عملیاتی” یا “T Case” ذکر شده است، پس این دمایی است که باید سعی کنید پردازنده خود را در بیشتر مواقع در زیر آن نگه دارید. اگر روی “T Junction” نوشته شده است (مانند بالا)، توصیه کلی این است که چیزها را حداقل در دمای 30 درجه سانتیگراد در دمای ذکر شده نگه دارید. (برای مثال بالا، ما تلاش خواهیم کرد تا دمای زیر 70 درجه سانتیگراد را حفظ کنیم.) در هر صورت، اگر لپ تاپ لنوو شما در اکثر مواقع (یا در حالت ایده آل، همه!) زیر این دما باشد، کار شما خوب است.
بازی در اینجا یک متغیر مهم است. اگر در حال بازی کردن بازیهای مدرن با گرافیک فشرده هستید، نه تنها پردازنده گرافیکی، بلکه پردازنده شما نیز تحت بارگیری قرار میگیرد. باز هم، محدودیت های دمای CPU بسیار متفاوت است، اما تحت بار سنگین بازی، افزایش دما تا دهه 80 غیر معمول نیست. در بیشتر موارد، این کاملاً ایمن است (اگر برای کاربران لپتاپ کمی گرم باشد)، و فقط اگر به دهه 90 میروید، باید نگران باشید.
اکنون که می دانیم محدودیت دما چقدر است، زمان آن رسیده است که چگونگی بررسی دمای CPU را در ویندوز 10 و 11 بررسی کنیم. این کار به کمک برنامه های شخص ثالث نیاز دارد که به حفظ دمای پردازنده کمک می کند.
Ryzen Master (فقط پردازنده های AMD Ryzen)
این ممکن است فقط برای افراد خوش شانسی که دارای CPU Ryzen هستند صدق کند، اما اگر این کار را انجام دهید، تا حد زیادی دقیق ترین راه برای ردیابی دمای CPU شما است. دلیل این امر این است که از یک روش اختصاصی AMD برای خواندن دمای CPU استفاده می کند که سایر نرم افزارهای نظارت بر CPU به آن دسترسی ندارند.
این منطقی است، زیرا Ryzen Master به طور گسترده به عنوان یک ابزار اورکلاک استفاده می شود، که خواندن دمای CPU را بسیار مهم تر می کند. برای استفاده از آن، به سادگی برنامه را باز کنید و دما را همانجا خواهید دید.
دریچه گاز
ابزار سبک وزن به شما این امکان را می دهد که CPU خود را کمتر ولتاژ کنید تا فقط دماها را کاهش دهد و از دریچه گاز جلوگیری کند، که به نوبه خود به CPU شما اجازه می دهد تا عملکرد موثرتری داشته باشد.
اگر می خواهید CPU خود را خنک کنید، ارزش آن را دارد که به undervolting بپردازید، اما به عنوان یک امتیاز اضافی، می توانید از Throttlestop به عنوان مانیتور دمای CPU نیز استفاده کنید.
ابتدا، میتوانید هر دمای هسته را دقیقاً در پنجره اصلی Throttlestop ببینید، اما همچنین میتوانید دمای CPU خود را در قسمت اعلان لپ تاپ لنوو شخصی خود نشان دهید.
برای انجام این کار، روی Options در پایین Throttlestop کلیک کنید، سپس در وسط، کادر “CPU Temp” را علامت بزنید.
اکنون، هر بار که Throttlestop را باز میکنید، عدد کوچکی را در ناحیه اعلان نوار وظیفه خود مشاهده میکنید که دمای CPU را در آن لحظه به شما نشان میدهد.
HWMonitor
این ابزار بسیار بیشتر از نظارت بر دمای CPU انجام می دهد، اما در یک صفحه، تمام اطلاعات مورد نیاز و خیلی بیشتر را خواهید یافت. در صفحه اصلی HWMonitor، میتوانید به پایین اسکرول کنید تا CPU خود را با تمام اطلاعات آن فهرست کنید.
شما ولتاژ هر هسته، مقدار CPU مورد استفاده و – مهمتر از همه – دمای هر هسته را خواهید دید. دمای فعلی و همچنین حداقل و حداکثر دما را نمایش می دهد.
در اینجا نمی توان به جستجو پرداخت زیرا همه چیز در همان صفحه نمایش داده می شود. میتوانید حالت تاریک را برای آن جلسات نظارت شبانه روشن کنید، نوار وضعیت را روشن کنید و به سرعت گزارشی از دادههای نظارت خود را با میانبر Ctrl + S ذخیره کنید.
MSI Afterburner
MSI Afterburner که با در نظر گرفتن گیمرها طراحی شده است و برای کسانی که می خواهند لپ تاپ لنوو های شخصی خود را اورکلاک کنند، به عنوان یک ابزار عالی برای نظارت بر دمای لپ تاپ لنوو شخصی شما عمل می کند. توجه داشته باشید که MSI Afterburner با همه CPU ها خوب بازی نمی کند و مشخص است که دما را به ویژه برای CPU های AMD نشان نمی دهد.
هنگامی که Afterburner را نصب و باز کردید، باید نموداری را در صفحه اصلی آن مشاهده کنید که دمای GPU، دمای CPU و داده های مختلف دیگر را به شما نشان می دهد.
اگر دما را به عنوان یک گزینه نمی بینید، ممکن است CPU شما پشتیبانی نشود، اما هنوز امیدی وجود دارد! در زیر تب مانیتورینگ، روی نماد منوی سه نقطه زیر کلیک کنید:
اکنون لیستی از افزونه ها را مشاهده خواهید کرد. میتوانید MSI Afterburner را به ابزار دیگری که دمای CPU را نظارت میکند پیوند دهید، یا گزینه «CPU.dll» را علامت بزنید تا دمای CPU را افزایش دهید.
برای مرتب کردن مجدد نمودارها و اولویت بندی دمای CPU به طوری که نزدیک به بالا نشان داده شود، روی “تنظیمات” در Afterburner و سپس روی تب Monitoring کلیک کنید. در اینجا منویی خواهید دید که در آن میتوانید مواردی را که میخواهید در صفحه اصلی نمایش داده شوند علامت بزنید و مواردی را که میخواهید در نزدیکی بالا ظاهر شوند به بالا بکشید. فقط «دمای CPU1»، «CPU2 temperature» و تمام دمای CPU دیگر را نزدیک بالای نمودار بکشید و روی OK کلیک کنید. آنها به ترتیبی که شما انتخاب کرده اید در صفحه اصلی ظاهر می شوند.
وقتی دمای CPU را انتخاب میکنید، میتوانید کادر «نمایش در نمایشگر روی صفحه» را نیز علامت بزنید تا هر زمان که میانبر را برای نمایش OSD وارد میکنید، در گوشه ظاهر شود. (شما می توانید با رفتن به برگه «نمایش روی صفحه» در تنظیمات Afterburner انتخاب کنید که چه کلیدی می خواهید باشد.)